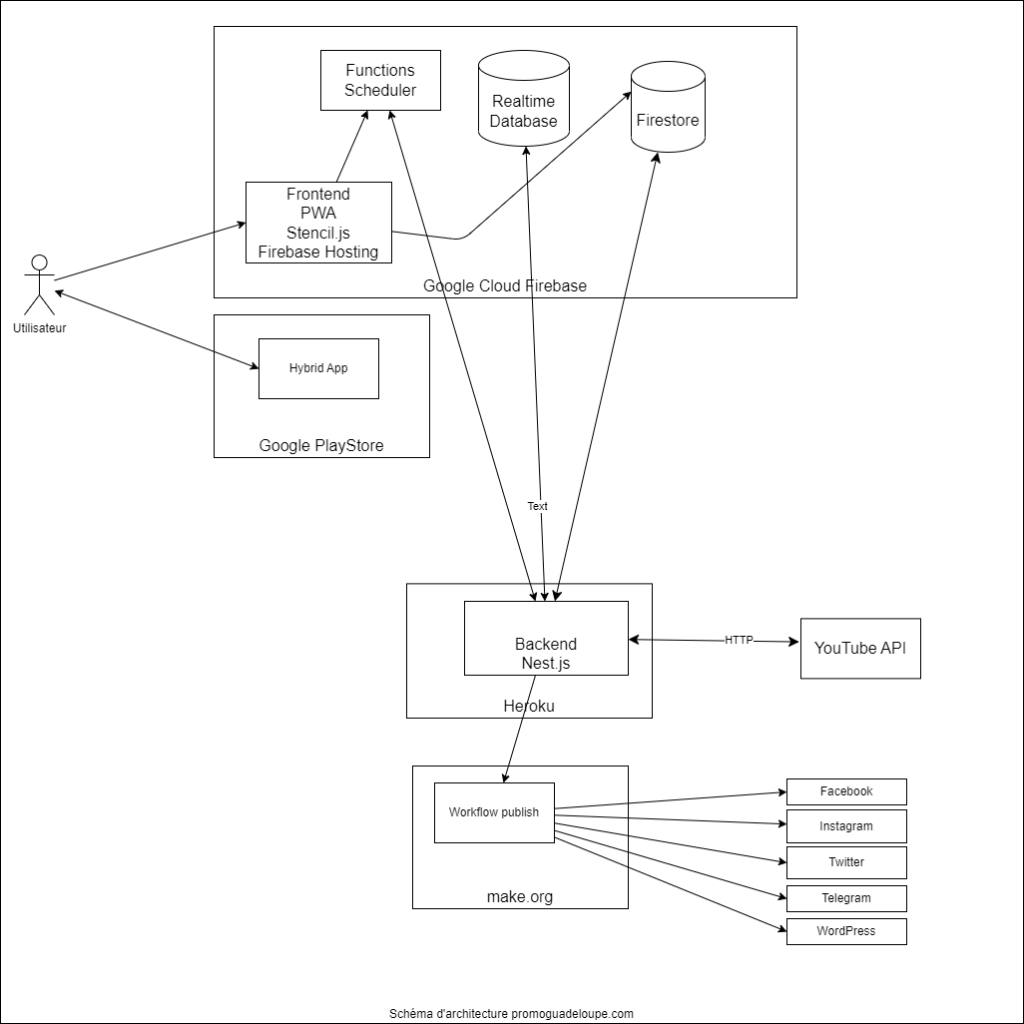À qui s’adresse la certification Cloud Practitioner de AWS ?
La certification Cloud Practitioner est une certification AWS de base qui permet aux professionnels de l’informatique et non-informaticiens. (Développeurs, chefs de projet, et commerciaux). De comprendre les services AWS et les concepts de cloud computing. Elle est adaptée pour ceux qui cherchent à se familiariser avec les concepts de base du cloud computing, ainsi qu’aux personnes qui cherchent à valider leurs connaissances en matière de services AWS de base tels que S3, EC2, RDS et AWS Lambda.
Pourquoi vous avez tout intérêt à passer la certification ?
La certification Cloud Practitioner vous permettra de démontrer votre compréhension des concepts de base du cloud computing et des services AWS. Cela peut être un atout pour votre carrière professionnelle, de nombreuses entreprises migrent vers des solutions cloud et ont besoin de professionnels compétents pour gérer ces services. En obtenant la certification AWS Cloud Practitioner, vous pouvez vous démarquer en tant que candidat qualifié pour des postes impliquant l’utilisation de services cloud AWS.
Préparez-vous en 4 semaines
Je vous propose un plan en 4 semaines pour préparer et passer la certification AWS Cloud Practitioner. Les deux premières semaines consistent à regarder les vidéos de formation en accéléré, à installer des applications de QCM et à pratiquer régulièrement. La troisième semaine, il est recommandé de souscrire à l’abonnement SkillBuilder et de passer un examen blanc avant de suivre le cours. La quatrième semaine, il est conseillé de programmer une date d’examen, de réviser les sujets sur lesquels on a des doutes et de repasser l’examen blanc la veille de l’examen réel.
Semaine 1 & 2
- Préparez-vous en même temps qu’un collègue et challengez-vous en vous posant des questions.
- Mettez les vidéos des formations Learning Path en vitesse accélérée et valeur maximale. 1h00-2h00 par jour.
- Notez à l’écrit, sur un vrai cahier en papier, ce que vous avez retenu. “Les paroles s’envolent, les écrits restent.”
- Installer des applications de type QCM “Cloud Practitioner Exam Prep” sur votre téléphone. Disponible en grand nombre en version payante et gratuite.
- Pratiquez les QCM quand vous allez aux toilettes, en pause, avant d’aller dormir, et au réveil.
- Notez les sujets sur lesquels vous avez toujours un doute et documentez vous jusqu’à devenir incollable.
Semaine 3
- Souscrivez à l’abonnement SkillBuilder.aws vous pouvez résilier l’abonnement avant le renouvellement.
- Passer l’examen blanc 1 seule fois, avant de suivre le cours récapitulatif et identifiez vos lacunes.
- Suivez le récapitulatif pour l’examen Cloud Practitioner (uniquement disponible avec l’abonnement SkillBuilder) il contient des tests intermédiaires et un examen blanc.
- Suivez le cours et attardez vous sur les sujets ou vous avez des lacunes.
Semaine 4
- Programmez une date d’examen et inscrivez-vous, même si vous n’êtes pas prêt. Savoir que la date a été fixée vous n’aurez plus le choix, débrouillez vous pour être prêt le jour J.
- Repasser l’examen blanc à J-1 de la date d’examen, pour vous remettre dans le bain.
- Passez votre examen et réussissez !