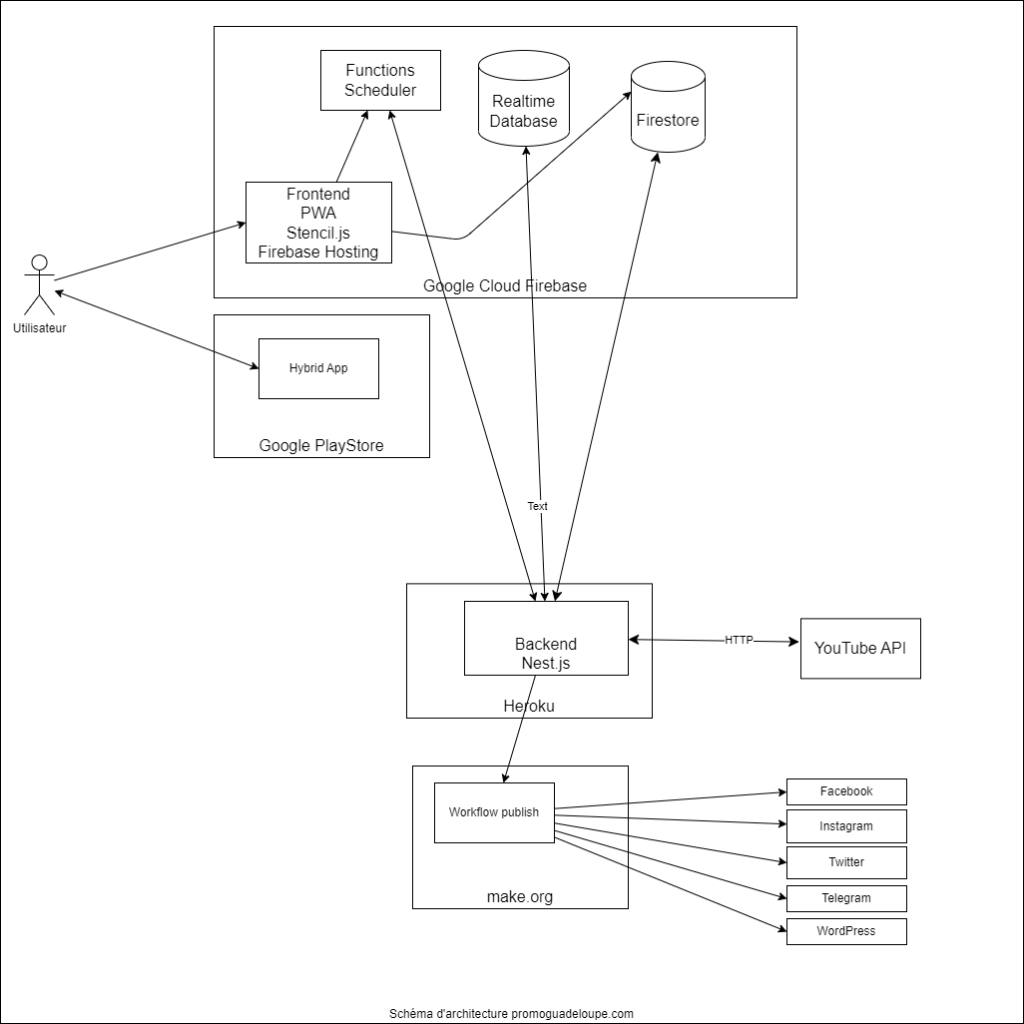Guide de survie – Vivre en Guadeloupe
La vie est chère en Guadeloupe, mais il y a des astuces pour essayer de s’en sortir, mais aussi pour adopter un mode de vie plus durable.
Aucune étude concrète ne viendra confirmer les économies que vous pouvez réaliser avec ces astuces.
Je vous invite à partager vos astuces en commentaires.
La base de la base (niveau débutant)
Nourriture & Courses
- Éviter d’acheter des jus à l’unité. Acheter en pack de 6 ou en pack de 24.
- Éviter d’acheter du jus et bois des diabolo, mélanger un peu de sirop dans un verre avec de l’eau.
- Utiliser de l’eau gazéifiée de temps en temps pour faire de véritable soda. Ou investir dans une machine pour gazéifier les boissons.
- Acheter des aliments surgelés
- Acheter des aliments frais toit le temps peut revenir à très cher, les aliments surgelés peuvent être une bonne alternative.
- Dresser une liste de courses avant de se rendre en magasin pour ses courses.
- S’il arrive de prendre un article qui n’était pas initialement dans la liste se poser les questions, “Est-ce que j’en ai besoin ?”, “Est-ce que j’avais prévu d’acheter ça ?”
- Préparer des réserves
- Ne pas attendre la saison cyclonique, une grève, une coupure d’eau ou d’électricité, pour courir au magasin..
Santé
- Planter des plantes médicinales chez soi, et se soigner avec quand c’est possible.
- Exemple : Zeb a Pik, Citron, Citronnelle, Doliprane
- Posséder au moins une des bouteilles suivantes pour se soigner :
- Rhum blanc de préférence Bologne
- Sirop Zeb a Pik, artisanal ou (la référence) vendu en pharamacie Virapic laboratoire Phytobokaz
- Sirop Miel
Eau
- Récupérer l’eau de pluie.
- Diluer le shampoing avec de l’eau.
- Diluer le liquide vaisselle avec de l’eau.
- Attention, il faudra choisir une bonne marque de savon liquide bien concentré. Avec certaines marques pas chères, une fois le liquide vaisselle diluée avec de l’eau, il perd en efficacité et ne fait plus de mousse.
Nécessite de l’investissement (Niveau adulte)
- Commencer à investir dans de la lumière solaire
- Exemple d’endroit où installer des lumières alimentées par de l’énergie solaire : jardin, véranda, garage, dépôt.
- Investir dans la récupération d’eau de pluie
- Investir dans un chauffe eau solaire
- Investir dans des kit panneau solaires vendu au particulier à installer soi-même. Il existe aussi des installations panneau photovoltaïque (qui coûte beaucoup trop chère) en passant par des entreprises spécialisées.
Pour les plus téméraire (Niveau expert)
Nourriture & courses
- Mettre un morceau de pain dans son assiette avant de se servir à manger, plus le pain est gros et moins tu pourras remplir ton assiette avec de la nourriture. Attention trop de pain n’est pas bon, à faire une, voir deux fois dans la journée.
- Manger de la soupe le soir.
- Préparer ses repas en quantité suffisante pour la semaine.
- Préparer ses diabolos dans une grande bouteille sirop + eau plate/gazeuse, à mettre au frais. En préparant son mélange dans une bouteille en avance, tu utilises moins de sirop, que si le tu prépares dans un verre à chaque fois.
- Vérifier les tickets de caisse après chaque achat. Et méditer.
- Arrêter d’acheter des éponges
- Fabriquer ses propres tissus à nettoyer avec de vieux vêtements.
Récupération d’eau
- Investir dans la récupération d’eau de pluie.
- Utiliser l’eau de pluie dans la machine à laver et les WC.
- Mettre en place une toilette sèche
- Si c’est possible, l’utilisation d’une toilette sèche peut réduire la consommation d’eau, nécessite un temps d’adaptation.
- Récupérer l’eau des climatiseurs. Mettre des seaux sous les tuyaux des climatiseurs, tu peux récupérer l’équivalent d’un seau de 5L d’eau en 2 jours si la climatisation est utilisée le soir. Le seau de 5L peut se remplir beaucoup plus vite moins de 24h si la clim est souvent utilisée, mais aussi en fonction de la puissance du climatiseur.
- Ne plus laver avec l’eau qui coule en permanence.
- Utiliser 2 grands bols dans l’évier de la cuisine. un bol pour savonner, un bol pour rincer. L’eau reste fermée. Utiliser l’eau dans les bols pour laver la vaisselle. L’eau des bols peut être changée lorsque celle ci devient trop sale. L’eau du bol de rinçage pourra être utilisée pour arroser les plantes.
- Utiliser une timbale pour se brosser les dents
- Remplir la timbale d’eau
- La brosse peut être trempée dans l’eau de la timbale et non sous l’écoulement de l’eau du robinet, pour ceux qui préfèrent qu’elle soit mouillée. (Optionnel)
- Appliquer une petite quantité de dentifrice sur la brosse à dent. Appliquer une quantité sur le tiers de la brosse suffit. (Nul besoin d’appliquer le dentifrice sur toute la longueur de la brosse à dent)
- Ne plus laisser l’eau froide couler en attendant que l’eau chaude arrive.
- Mettre en place un saut dans lequel l’eau froide sera versée en attendant que l’eau soit à la bonne température.
- Investir dans un générateur d’eau potable à partir de l’air ambiant.
- Le potentiel de l’eau générée par les climatiseurs est un aspect qui mérite d’être examiné de plus près. Il existe des machines qui exploite le même phénomène observé lors du fonctionnement de la climatisation, à savoir la condensation. L’eau issue de ce processus est récupérée, filtrée, et peut ensuite être consommée. Cette eau, formée à partir de l’air ambiant, élimine le besoin de recourir à des bonbonnes de recharge. Cependant, le coût d’acquisition sur ce type de machine est relativement élevé, avec un minimum d’environ ~2500€ en 2023. Cette solution offre une source d’eau potable sans dépendre des réserves en bouteilles plastiques, ce qui est pertinent étant donné que l’eau du robinet en Guadeloupe est souvent annoncé comme impropre à la consommation Guadeloupe.
Fraîcheur, Climatisation
- Investir dans des moustiquaires pour les fenêtres, dès lors les fenêtres pourront rester ouvertes la nuit pour rafraîchir la pièce, au lieu d’utiliser la climatisation.
- Améliorer l’isolation des pièces où il y a de la climatisation.
Électricité
- Privilégier une plaque de cuisson à l’induction si vous optez pour de l’électrique, sinon utiliser une plaque de cuisson à gaz. Avec au moins un des quatre brûleurs est électrique, au cas où le gaz viendrait à manquer.
- Utiliser la machine à laver pendant les heures bleues d’EDF. Sur le contrat d’électricité, il est spécifié des heures ou la consommation électrique est facturée moins chère.
- Ne pas lire les journaux de publicités des enseignes qui sont mis dans sa boîte aux lettres.
- Où lire les magazines seulement après avoir dressé sa liste de course. Si des offres alléchantes apparaissent se demander si c’est vraiment nécessaire ?
- Acheter en gros, mais garde à la tentation. (Réflexion : en faisant ses courses dans un “lolo”, on peut être sûr que tu iras acheter juste ce dont tu as besoin sans être tenté par des promotions alléchantes, puisque le principe d’une boutique “lolo” en Guadeloupe, c’est de demander au maître de la boutique depuis le comptoir ce dont en a besoin, c’est ensuite lui qui se charge d’aller chercher les courses.)
Vie durable
- Découper le savon solide en deux.
- Exemple avec savon de Marseille (attention ce savon à tendance à rendre la peau sèche)
- Acheter son savon de Marseille 400g en pack.
- Pour chaque utilisation d’un nouveau savon, le découper en deux morceaux distincts, il dure ainsi plus longtemps.
- Exemple avec savon de Marseille (attention ce savon à tendance à rendre la peau sèche)
- Planter des arbres fruitiers. Chaque fois qu’un fruit est mangée, récupérer la graine et la planter.
- Préparer un sac ou kit de survie.
- Préférer un sac à dos par personne format école ou randonnée, pour éviter de surcharger le sac ne doit pas être surchargée de choses inutiles. Le sac de survie doit pouvoir être porté sans effort sur ton dos.
- Il doit être à portée de main.
- Que doit contenir le kit de survie ?